

[Home] [Resume] [Work Responsibilities] [Search Page] [IT Menu]

Windows 95 provides a special operating mode called safe mode that is very useful for troubleshooting and overcoming driver- and hardware-specific problems. Safe mode is a lot like a minimal configuration in DOS because it causes Windows 95 to load only those device drivers and operating system components that are absolutely necessary to boot the system. In addition, safe mode uses a VGA display driver, which helps you overcome problems with a non-functioning or incorrectly configured video driver. Safe mode also bypasses CONFIG.SYS and AUTOEXEC.BAT.
If you're having trouble booting Windows 95, try using safe mode. After Windows 95 starts, you'll be able to open the Control Panel to change driver resource settings, disable devices, remove drivers, or install different drivers to troubleshoot and hopefully overcome the system's problems.
You can choose from three different safe modes when you boot:
Safe Mode. Boots a minimal Windows 95 operating system, excluding the majority of device drivers except those necessary to boot the system (such as disk drivers). Safe mode uses a VGA display driver to overcome potential conflicts with the currently installed display driver.
Safe Mode with Network Support. Identical to safe mode, but Windows 95 also loads real-mode support for your network interface card and network. This option lets you bypass unnecessary device drivers but still have network access.
Safe Mode Command Prompt Only. Bypasses all your Windows 95 configuration files and boots the system to a command prompt. In effect, it is a clean boot to DOS 7. This option doesn't boot the GUI or any of your system's device drivers. If you need CD-ROM access, for example, you won't have it under safe mode. You can, however, execute DOS commands and programs.
If you are having problems with the display driver, boot the system in Safe mode. Then, open the Control Panel and change the settings on the display driver and boot the system again to test it.
If you're having a problem with a specific device, try one of the following solutions presented in the following sections.
The problem might be caused by a resource conflict, which is two or more devices trying to use the same IRQ, DMA, or base memory address settings. Here's the process for changing the resources used by a device:
Use the Device Manager to control the resources assigned to a device.
Select the device and click Properties to display the property sheet for the device.5.
6. Click the Resources tab to display the device's Resources page (see Figure 24.3).
7. Clear the Use Automatic Settings check box if it is selected.
8. Using the device manual and your system logs as a guide, change the resources assigned to the device so they don't conflict with any other device.
9. Close the Resource property sheet for the device, then close the Device Manager.
10. Reboot the system to test the new configuration.
The Resources page lets you change resource assignments for the device.
Another option you have for overcoming a problem with a device is to disable the device. If you're not using the device now and simply want to get the system back up, disabling the device is a quick way to do so. You can troubleshoot the problem with the device later when you have the time and the inclination.
Your capability to disable a device relies on Windows 95's support for hardware profiles. A hardware profile is a named hardware configuration. Windows 95 keeps track of which devices should be included with a specific profile, and loads the device drivers only for those devices in the profile. This lets you switch at boot between different hardware configurations.
By default, Windows 95 creates one hardware profile called Original Configuration. All of your devices are enabled by default for this profile. To temporarily disable a device, all you have to do is turn it off for that profile. Use these steps to do so:
FIG. 24.4 Clear the Original Configuration check box to temporarily disable a device.
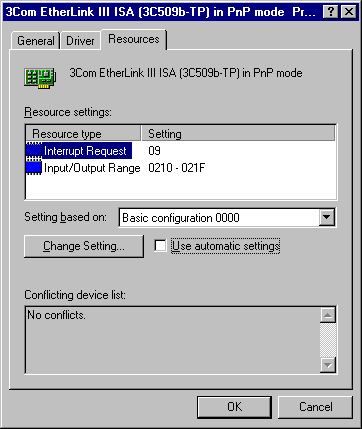
When you want to troubleshoot the device, re-enable it by placing a check in the Original Configuration check box. For more information on using hardware profiles, consult Windows 95 Installation and Configuration Handbook from Que.
When you want to troubleshoot the device, re-enable it by placing a check in the Original Configuration check box. For more information on using hardware profiles, consult Windows 95 Installation and Configuration Handbook from Que.
If you're reinstalling a video driver, first select the standard VGA driver and reboot the system. Then, run the video driver's setup program or reinstall the video driver automatically through Plug and Play.